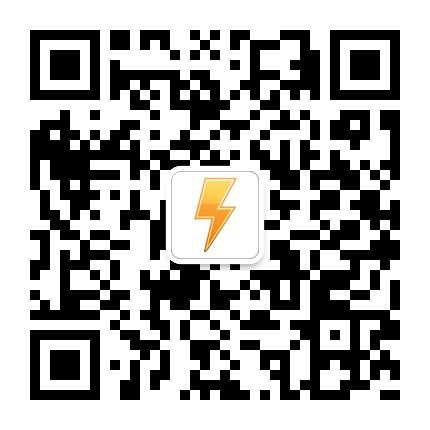在线写作
4.1 新建论文
登录后,进入个人中心,在左侧导航栏中选择在线写作,如图所示,里面会显示您在系统里使用在线写作功能创建的所有论文,点击论文封面进入对应的论文编辑页面。
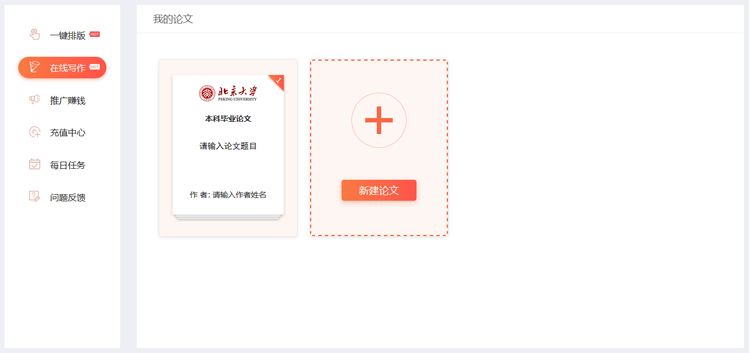
点击右面的新建论文按钮,进入到创建论文页面,填写论文的基本信息,如果您有写好的论文草稿还可导入进来。
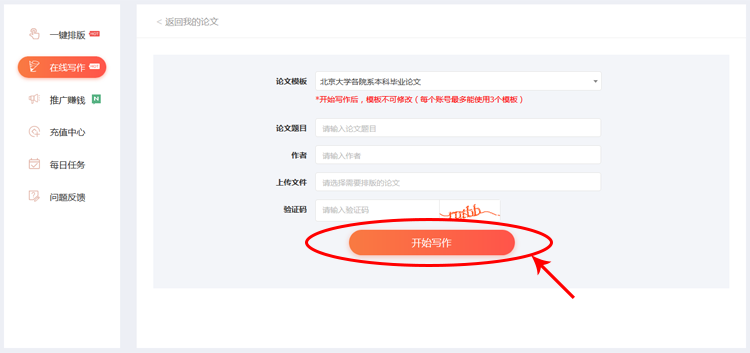
填写完论文基本信息之后,点击开始写作,论文就创建成功了,创建成功的论文将在我的论文列表中显示,论文上限为三个。论文创建成功之后就进入到我们专业为论文写作定制的编辑器中。
4.2 编辑器介绍
我们将编辑器分为5个部分:标题栏、工具栏、目录、内容区、辅助功能区。
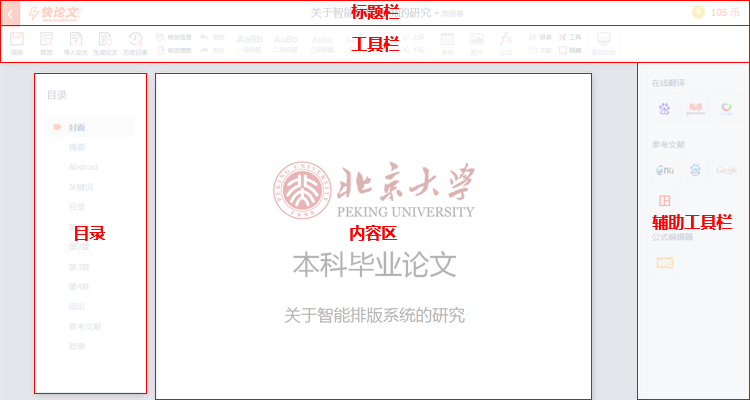
4.2.1 标题栏

标题栏位于编辑器最上方,左上角为您提供返回我的论文列表和返回首页的按钮,右上角为您当前账户内的排版币余额,中间是您创建论文时所填写的论文题目和作者(如需修改,请点击工具栏中的修改信息按钮)。
4.2.2 工具栏

工具栏为编辑器的核心所在,我们把繁琐的论文格式要求整合成为几个按钮,您只需点击按钮就可以轻松设置论文格式。点击“修改信息”按钮,修改论文封面所示信息,点击“修改模板”,调整论文章节数以及论文结构顺序。此外,您还可以预览当前效果、导入论文草稿【注意:导入论文后会将当前编辑器内所有的内容覆盖,建议在新建论文时导入】。写好论文后点击“生成论文”,等待生成本地可编辑格式的论文。

4.2.3 目录
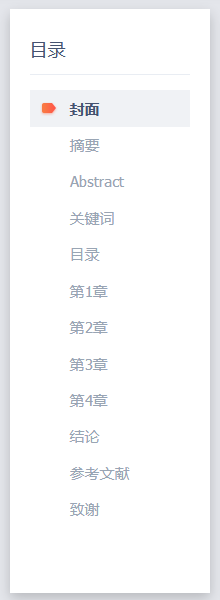
目录即论文结构,点击目录您可以轻松定位到想去的模块。新建空白论文时,我们将为您建立通用的目录,如需修改,请参照本页“目录与封面”下的“5.1修改模板”进行操作。
4.2.4 内容区
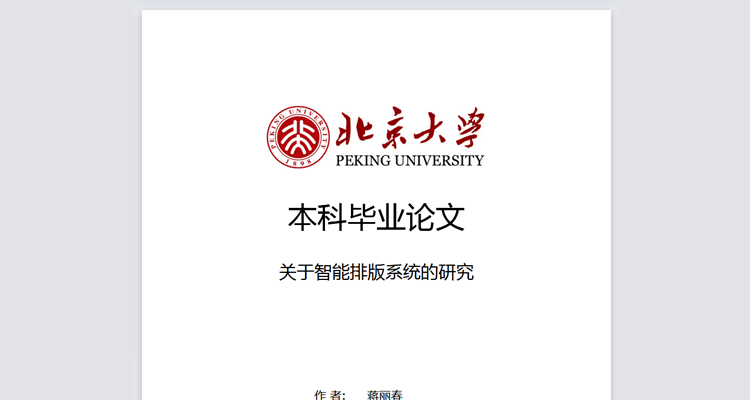
内容区即为论文内容的显示区,是您的可编辑区域。编辑器首页为论文封面页,封面页会显示论文的基本信息,封面内容不可以直接编辑,如需修改,请参照本页“目录与封面”下的“5.2修改信息”进行操作。
4.2.5 辅助功能区
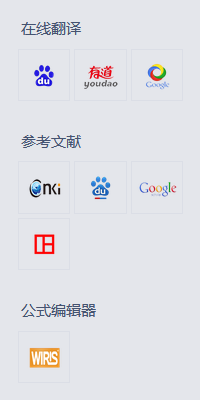
点击工具栏中的“工具”按钮,系统将为您提供论文写作时可能会用到的例如在线翻译软件、参考文献网站、公式编辑器等辅助工具的链接。